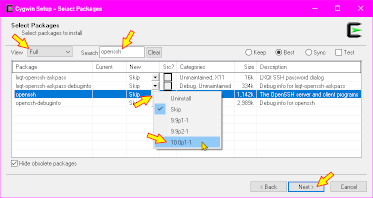![[LMU logo]](/graphics/lmulogoboxes.png)
|
University Observatory MunichFaculty of Physics at the Ludwig-Maximilians-University |
![[USM logo]](/graphics/usmlogo.png) ![[LMU seal]](/graphics/lmusiegelbox.png)
|
Using the Cygwin X server and sshWhen working on a remote machine through ssh it may sometimes be useful to display a remotely generated plot on your local machine. This is possible when you have a local X server running, and your ssh connection can forward graphics display commands from the remote machine to your local machine. The easiest way to achieve this on Windows is by using the Cygwin tools. To set this up, first download the Cygwin installer from https://www.cygwin.com/.
Run the installer to set up the base system.
This will add the Cygwin terminal to your start menu.
Make sure you can start this and run simple commands such as Then, run the installer again and select packages openssh,
xorg-server, and (for testing) xeyes.
(Select Full in the drop-down list at the top left,
enter search terms in the Search field, and for each
package you want to install choose the version number from
the associated drop-down list instead of Skip.) To start the X server, open a Cygwin terminal and type You can then minimize the terminal window, but don’t close it, otherwise the X server will terminate. To verify that the X server is running correctly, open a second Cygwin terminal and type
This should open a follow-the-mouse demo in a separate window.
If this works, you can terminate xeyes again (either by closing its
window or by pressing Once you have authenticated with the correct password you can check
that the graphics forwarding works, by entering |
|
Impressum Datenschutz |